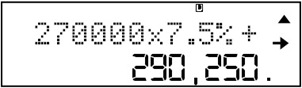จากคราวที่แล้ว ผมตั้งใจว่าจะใช้เครื่องคิดเลข CASIO รุ่น fx-115MS แถมยังโชว์ภาพไว้อย่างสวยงามเสียด้วย แต่ถามไปยังผู้จัดการอบรมแจ้งกลับมาว่า เครื่องคิดเลขรุ่นที่จะนำมาใช้งานในการอบรมนั้น เป็นรุ่น fx-350MS ซึ่งก็ใกล้เคียงกับรุ่นที่ผมได้โชว์ไว้ในบทความที่แล้วมาก แต่เพื่อไม่ให้เกิดความสับสนมาก สำหรับนักเรียนที่อาจต้องเข้ามาอ่านวิธีการใช้งาน ผมจึงขออนุญาตเปลี่ยนเล็กน้อย โดยการเอาเครื่องรุ่น fx-350MS นี่ล่ะเป็นหลัก ซึ่งแม้แทบจะไม่มีอะไรที่แตกต่างกันเลยก็ตาม
ลองเอาเครื่องคิดเลขทั้งสองรุ่นมาเปรียบเทียบกันดู ครับ จะเห็นว่า คล้ายกันมากๆ
 |
| CASIO fx-115MS |
 |
| CASIO fx-350MS |
เอาล่ะเริ่มกันเลยนะ ปกติเมื่อซื้อเครื่องคิดเลขมาปุ่ม กดปุ่มเปิด
[on] ก็กดปุ่มบวก ลบ คูณ หาร ได้ทันที เครื่องคิดเลขตัวนี้ก็เหมือนกัน แต่ว่าคอมพิวเตอร์ทางวิทยาศาสตร์นี้อาจจะซับซ้อนขึ้นมานิดนึง คือ มันมีโหมดให้เลือกด้วย ถ้าจะให้เป็นไปตามขั้นตอน เราก็ควรจะมารู้จักโหมดของเครื่องคิดเลขทางวิทยาศาสตร์นี้กันก่อน
Mode : โหมดของเครื่องคิดเลข
โหมดสำหรับเครื่องคิดเลขรุ่น fx-350MS มีอยู่ด้วยกัน 3 โหมด ดังนี้ครับ
| โหมด | การกดปุ่ม | ความหมาย |
| COMP | [MODE] [ 1 ] | เป็นโหมดการคำนวณทั่วไป ซึ่งค่าปกติจะเป็นโหมดนี้ |
| SD | [MODE] [ 2 ] | เป็นโหมดการคำนวณทางสถิติพื้นฐาน |
| REG | [MODE] [ 3 ] | เป็นโหมดการคำนวณการถดถอย ทางสถิติและคณิตศาสตร์ |
ค่าที่โรงงานผู้ผลิตตั้งมาตั้งแต่แรกก็คือโหมด COMP ครับ และเราจะเริ่มต้นการเล่นเครื่องคิดเลขกันที่โหมดนี้ ถ้าไม่มั่นใจว่าอยู่ในโหมด COMP ก็กดปุ่ม
[mode] [ 1 ] อีกครั้งก็ได้
การคำนวณเบื้องต้น
การคำนวณเบื้องต้นในที่นี้ หมายถึง การคำนวณที่เครื่องคิดเลขรุ่นธรรมดาทั่วไป(แบบแม่ค้าใช้) ซึ่งก็จะประกอบไปด้วย การบวก การลบ การคูณ และการหาร
บนจอแสดงผลควรจะปรากฏดังภาพ
หากบนจอแสดงผล ไม่ปรากฎเหมือนที่แสดงในภาพ เช่น อาจมีตัวอักษรอะไรบางอย่างที่แตกต่างจาก D ปรากฏที่ด้านบน ก็สามารถล้างโปรแกรมใหม่ ได้ โดยกดปุ่มดังนี้
[SHIFT] [MODE] [ 2 ] [ = ] [ = ]
เอาล่ะ ลองคำนวณเวลาเป็นวินาทีในเวลา 1 ปี เล่นๆ ดู โดยเอาปีปกติที่มี 365 วัน โดย 1 วัน มี 24 ชั่วโมง 1 ชั่วโมงมี 60 นาที 1 นาที มี 60 วินาที การคำนวณทำได้โดยการเอาตัวเลขเหล่านี้ คูณเข้าด้วยกัน
365x24x60x60 ก็นำเครื่องคิดเลขมากดตามลำดับได้เลยครับ
พอกดไปเรื่อยๆ ถ้ามันล้นมันก็จะตัดไปทางซ้าย ดังแสดงในภาพ เมื่อกดหมดทุกตัวแล้ว ก็กดปุ่ม
[ = ]
ผลที่ได้
ลำดับการคำนวณเบื้องต้น
หากเรากดตัวเลขกับเครื่องหมายตัวดำเนินการทางคณิตศาสตร์เรียงต่อเนื่องกันไป เครื่องคิดเลขจะนำเอาการ คูณ หาร กันก่อนก่อนที่จะทำการบวกลบ เช่น ถ้าเราต้องการเอา 10 คูณกับผลลัพธ์่จาก 7 + 8 ซึ่งคำตอบก็คือ 150 แต่ถ้าเรากดเครื่องคิดเลขตามนี้
[ 1] [ 0 ] [ x ] [ 7 ] [ + ] [ 8 ] [ = ]
ผลลัพธ์ที่ได้กลับกลายเป็น 78 (ลองกดดูครับ) ทั้งนี้ก็เพราะว่าเครื่องคิดเลขจะนำเอา 10 คูณกับ 7 ก่อน ซึ่งได้เท่ากับ 70 แล้วจึงเอามาบวกกับ 8 จึงได้ 78
สิ่งที่เราต้องทำเมื่อเจอสถานการณ์นี้ก็คือ การใช้วงเล็บ เพราะเครื่องคิดเลขจะดำเนินการในวงเล็บก่อน ก่อนที่จะดำเนินการอย่างอื่น ดังนั้นในกรณีที่ผ่านมาเราสามารถเขียน เป็นประโยคทางคณิตศาสตร์ได้ คือ
10 x (7+8) =
ในทางคณิตศาสตร์การคูณอาจละไว้ในฐานที่เข้าใจก็ได้ เช่น
10(7+8)=
การล้างข้อมูลบนจอแสดงผล
ทำได้โดยการกดปุ่ม
[AC] ซึ่งจะทำให้บนหน้าจอว่างเปล่าเหมือนกับตอนแรกที่เปิดเครื่องมา
แต่บางครั้งก็เกิดปัญหาครับ เพราะบางคนลืมจดตัวเลขผลลัพธ์ไปใช้หรือจำตัวเลขสุดท้ายที่ได้จากการคำนวณไม่ได้ สำหรับเครื่องคิดเลขรุ่นนี้ไม่มีปัญหา เพราะเราสามารถนำตัวเลขสุดท้ายมาใช้ได้ โดยการกดปุ่ม
[Ans] [ = ] ตัวเลขสุดท้ายก่อนที่เราจะล้างข้อมูลหน้าจอ ก็จะแสดงขึ้นมาให้เราเห็น
การแก้ไขโดยการลบหรือกดทับตัวเดิม
เมื่อเรากดตัวเลขหรือสัญลักษณ์ผิด เราสามารถใช้แป้นย้ายเคอร์เซอร์ ไปยังตัวที่เราพิมพ์ผิด จากนั้นก็ใช้ปุ่ม
[DEL] เพื่อลบสิ่งที่เราพิมพ์ลงไป หรืออาจจะกดสิ่งที่ถูกต้องลงไปทับเลยก็ได้ (ปุ่มย้ายเคอร์เซอร์ ก็คือปุ่ม REPLAY แล้วก็มีลูกศร ซ้าย ขวา บน ล่าง) ข้อสังเกตของเคอร์เซอร์เมื่อมันอยู่ตำแหน่งไหน ก็คือ มันจะกระพริบครับ
การแก้ไขโดยการแทรก
หากเราต้องการแทรกสัญลักษณ์หรือตัวเลขบางตัวลงไป เช่น เราต้องการ 4x5 บวกกับ 2.34x0.0123
จะเห็นว่าเราลืมกดเครื่องหมายบวกระหว่างเลข 5 กับเลข 2
วิธีการก็คือ เลื่อนเคอร์เซอร์ไปไว้ที่เลข 2 แล้วกดตามนี้
[SHIFT] [DEL] ** หมายถึงการเปลี่ยนมาเป็นการแทรกแทนการแทนที่ เคอร์เซอร์ก็จะเปลี่ยนร่างด้วย
[ + ] [ = ]
ก็จะได้ผลลัพธ์ดังแสดง
ข้อผิดพลาด
บ่อยครั้งที่เรากดอะไรลงไปแล้ว เครื่องคิดเลขมันไม่เข้าใจ เช่น เราใส่ทศนิยม ซ้อนกันแล้วไปกดให้มันคำนวณ เข้า เช่น
[ 1 ] [ 2 ] [ 3 ] [ x ] [ 2 ] [ = ]
มันก็จะบอกว่า
ต้องล้างจอแสดงผล
[AC] อย่างเดียว
การคำนวณเกี่ยวกับร้อยละ
ขอยกตัวอย่างเรื่อง ร้อยละ เป็นเรื่องแรก เพราะเรื่องนี้ใ่ช้บ่อยทีเดียว เช่น ร้อยละ 5 ของ 2,300,000 มีค่าเท่าใด ซึ่งเราต้องกดดังนี้
[ 2 ] [ 3 ] [ 0 ] [ 0 ] [ 0 ] [ 0 ] [ 0 ] [ x ] [ 5 ] [SHIFT] [ = ]
ความหมายของประโยคด้านบนก็คือ เอา 2,300,000 มาคูณ กับ 5 แล้วก็หารด้วยร้อยครับ
เราไม่สามารถที่จะเอา 5%แล้วเอามาคูณกับตัวเลขที่ต้องการครับ มีหลักอยู่ว่า
เปอร์เซนต์จะต้องอยู่ท้ายประโยคเสมอครับ ไม่เช่นนั้นอาจเกิดความผิดพลาดได้ (แต่เครื่องคิดเลขยี่ห้ออื่นๆ บางรุ่นก็อาจทำได้นะครับ)
ตัวอย่างที่หลากหลาย
450 ของ 600 คิดเป็นกี่เปอร์เซนต์
[ 4 ] [ 5 ] [ 0 ] [ ÷ ] [ 6 ] [ 0 ] [ 0 ] [SHIFT] [ = ]
คำตอบคือ 75 เปอร์เซนต์
ส่วนลดราคาสินค้า เช่น ถ้าต้องการรู้ว่าสินค้าชิ้นหนึ่งราคา 2,300 บาท ถ้ามีส่วนลด 7% ราคาสินค้าจะเหลือกี่บาท วิธีการเราได้ทำได้ โดย
- หาว่า 7% ของ 2,300 บาท เป็นเท่าไร แล้ว
- เอาผลลัพธ์จากข้อ 1 ไปลบ 2,300 บาท
ซึ่งขั้นตอนการกดมีดังนี้ครับ
[ 2 ] [ 3 ] [ 0 ] [ 0 ] [ x ] [ 7 ] [SHIFT] [ = ]
ผลลัพธ์ที่ได้คือ 161 ทีนี้ก็กดต่อไปเลย ดังนี้
[ 2 ] [ 3 ] [ 0 ] [ 0 ] [ – ] [Ans] [ = ]
แต่มีวิธีการที่ลัดกว่าครับ โดยกดดังนี้ครับ
[ 2 ] [ 3 ] [ 0 ] [ 0 ] [ x ] [ 7 ] [SHIFT] [ = ] [ – ]
ลองเล่นดูอีกสักตัวอย่าง เช่น เราเก็บเงินไว้กับตัว 270,000 บาท โดยไม่ใช้เลย สมมติว่าปีนั้นเงินเฟ้อ 3.4% ปลายปีมูลค่าเงินเราจะเหลือเท่าไร ก็กดเครื่องคิดเลขดู
[ 2 ] [ 7 ] [ 0 ] [ 0 ] [ 0 ] [ 0 ] [ x ] [ 3 ] [ . ] [ 4 ] [SHIFT] [ = ] [ – ]
ในทำนองเดียวกัน ถ้าเราอยากรู้ว่า การลงทุน 270,000 บาท โดยมีผลตอบแทน 7.5% ปลายปีเราจะได้เงินคืนเท่าใด ก็กดคล้ายๆ กันกับตัวอย่างที่แล้ว แต่เปลี่ยนเครื่องหมาย ลบ เป็น บวก ดังนี้
[ 2 ] [ 7 ] [ 0 ] [ 0 ] [ 0 ] [ 0 ] [ x ] [ 7 ] [ . ] [ 5 ] [SHIFT] [ = ] [ + ]
ลองอีกตัวอย่างหนึ่ง ที่ครูในโรงเรียนพบบ่อยๆ คือ ถ้าต้องการยกระดับผลสัมฤทธิ์ทางการเรียนเพิ่มขึ้นอีก 5% จากฐานเดิม ต้องทำคะแนนเท่าไร สมมติว่า ฐานคะแนนเดิมของเราคือ 33.3 คะแนน (เต็ม 100) ลองกดดู ตามนี้ครับ
[ 3 ] [ 3 ] [ . ] [ 3 ] [ x ] [ 5 ] [SHIFT] [ = ] [ + ]
คำตอบก็คือ
34.965
แต่ถ้าครูคนเดิมเกิดตั้งเป้าหมายไว้ในใจว่า ถ้าฉันสามารถสอนให้นักเรียนฉันมีคะแนนเฉลี่ยปลายปีได้ 36 คะแนน (จากฐานเดิม 33.3 ) คิดเป็นเปอร์เซนต์ มันเพิ่มขึ้นกี่เปอร์เซนต์ ก็กดอย่างนี้ครับ
[ 3 ] [ 6 ] [ - ] [ 3 ] [ 3 ] [ . ] [ 3 ] [SHIFT] [ = ]
คำตอบก็คือ
8.108108108
กรณีศึกษาที่เราพบบ่อยๆ ก็คงจะประมาณนี้แหละครับ ใครมีอะไรเพิ่มเติม ก็คอมเมนต์ไว้ได้นะครับ ครั้งนี้ผมขออนุญาตหยุดไว้แค่นี้ก่อน